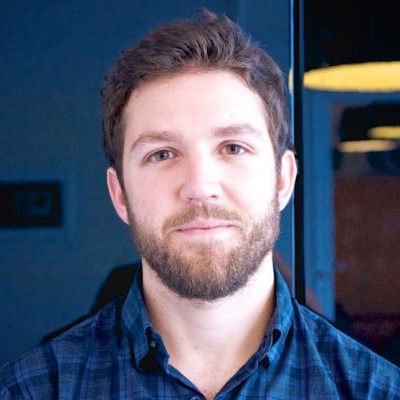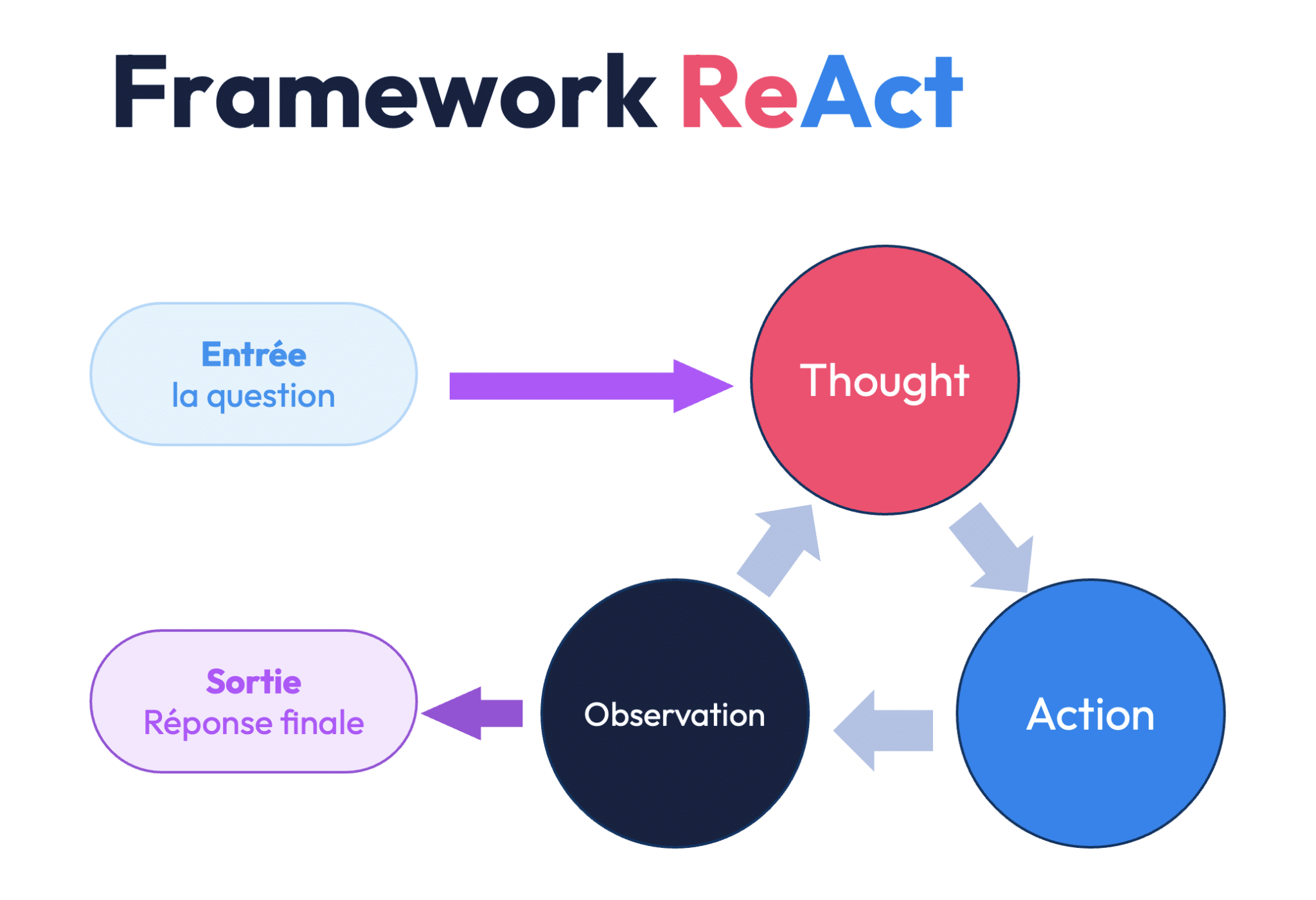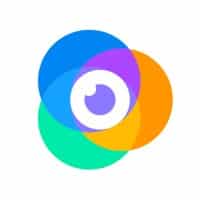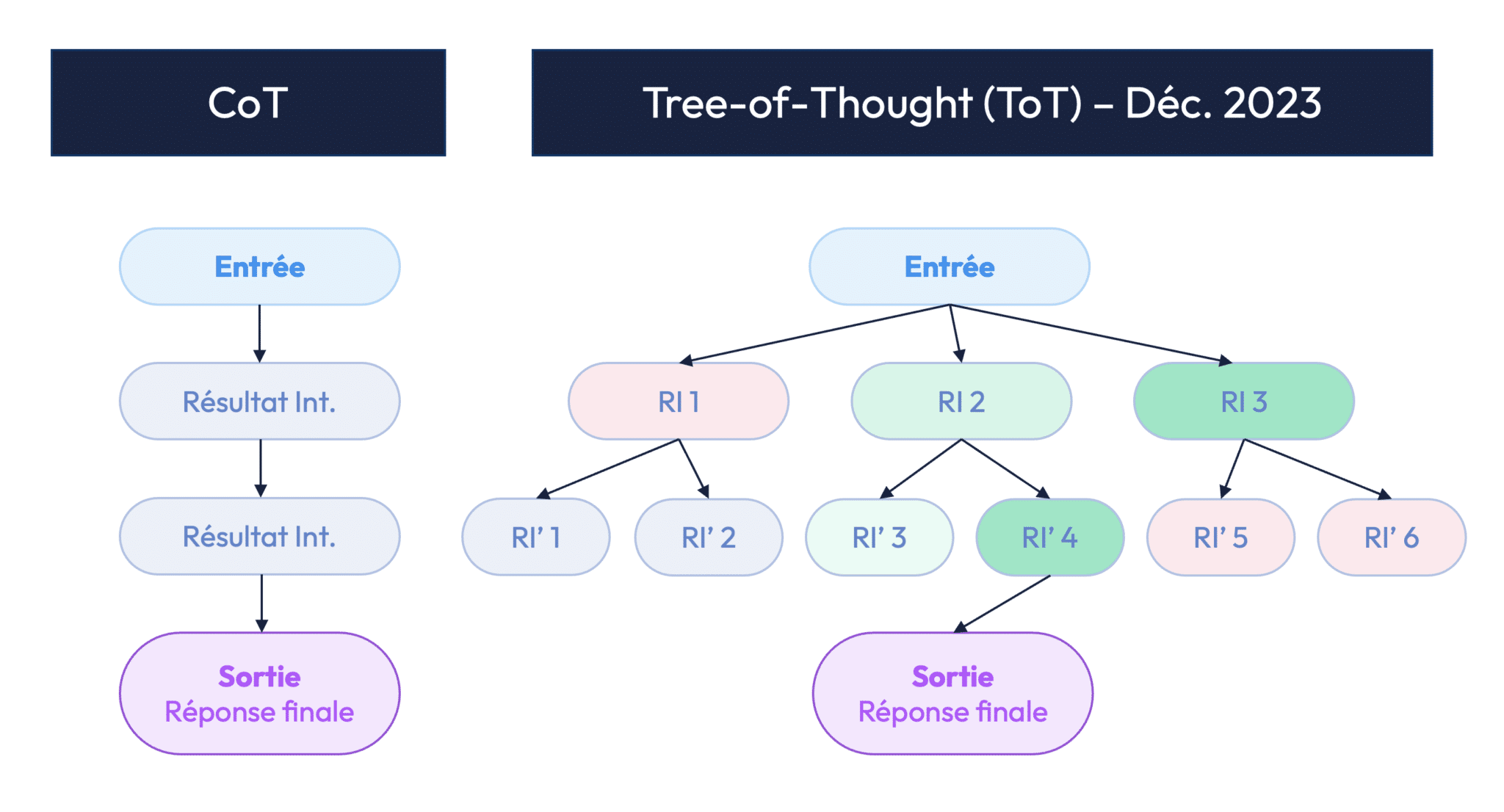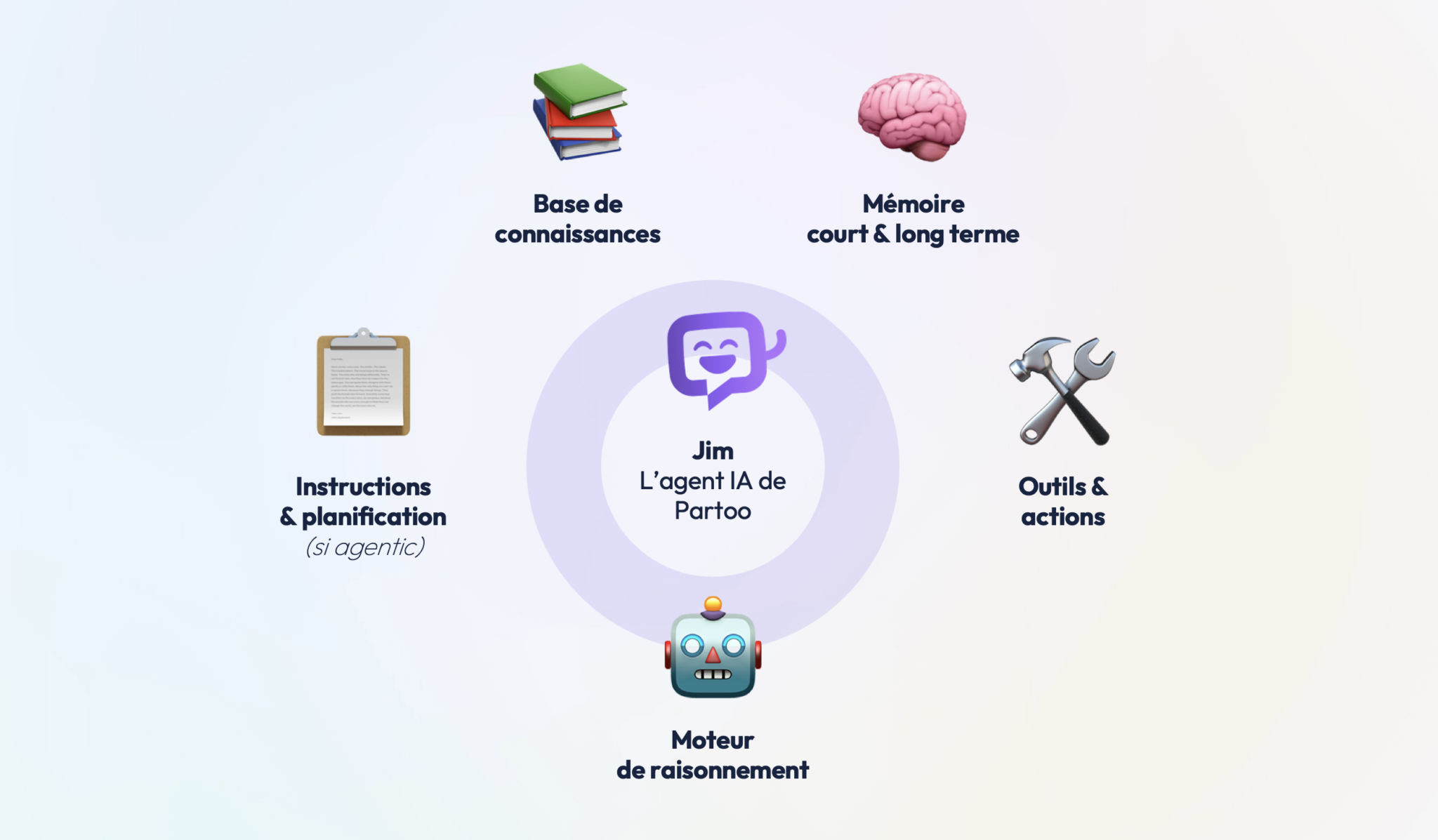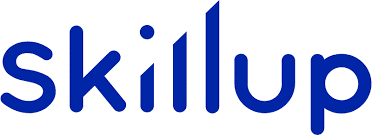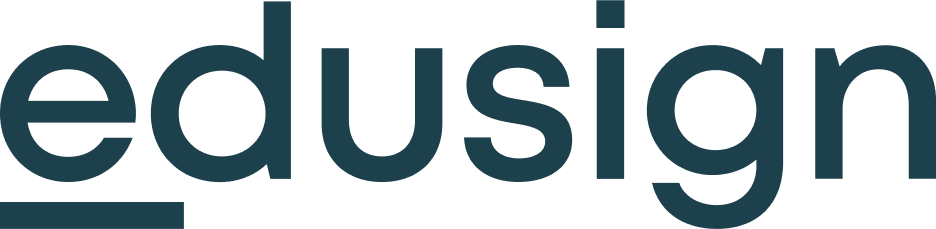L’origine de la méthode Zéro Inbox
Lire, gérer, organiser et répondre à ses mails peut vite s’avérer une plaie au quotidien. Dans les années 2000, un écrivain Américain du nom de Merlin Mann s’intéressa à la créativité des entrepreneurs et dirigeants et notamment à l’impact des nouvelles méthodes de travail sur celle-ci. Il constata notamment que l’essor des emails en entreprise avait un effet contreproductif sur la concentration et la créativité.
Fun fact : plus de 250 milliards d’emails sont envoyés… par jour !
Cherchant à concilier ces nouvelles méthodes de communication et des moments de forte concentration, il mit en place le concept de Inbox Zero. Contrairement aux idées reçues, il ne s’agit pas de ne plus avoir aucun mail, mais plutôt de mettre en place les principes suivants :
- Ne gérer ses mails que sur des plages définies et limitées pendant la journée ;
- Suivre religieusement le principe de archiver, déléguer ou répondre ;
- Toujours répondre directement aux messages qui prennent moins de deux minutes à répondre.
Cette méthode permet notamment d’avoir une vision claire sur ce qu’il reste à faire et de finir la journée avec un Inbox Zero pour se libérer l’esprit. Elle exige néanmoins une rigueur au quotidien.
Comment mettre en place un Inbox Zero dans Gmail
Attention : cette méthode, si elle peut être appliquée à tous les outils et services de messagerie, n’est ici décrite que pour être utilisée sur Gmail. Les principes généraux pourront être les mêmes mais le process devra être adapté.
Le concept
Si le process présenté est très simple à mettre en place, il exige néanmoins une rigueur au quotidien pour être efficace. Les principes sont simples :
- Votre boîte de réception principale (dans laquelle arrivent tous vos nouveaux messages) apparaîtra au dessus ;
- Toutes vos autres boîtes auront un nom et un tag dédié (par exemple “Urgent”, “A lire”, etc.) et apparaîtront en dessous ;
- Vous connaissez tous les icônes d’étoile jaunes que l’on peut utiliser pour marquer un email comme important. Elles ne sont pas seules ! Vous pouvez configurer d’autres formes et couleurs pour représenter vos autres boîtes.
Le process, quant à lui, est simple. A chaque fois qu’un nouvel email arrive dans votre boîte de réception, vous devez :
- Répondre directement aux emails qui peuvent l’être en moins de 2 minutes. Pour ceux dont vous voulez suivre la réponse, vous pouvez le marquer avec une catégorie (“En attente de réponse”). Puis archivez-les ;
- Marquez avec une étoile ou une autre forme les emails que vous souhaitez traiter plus tard, puis archivez-les ;
- Pour ceux qui ne requièrent pas de réponse ou d’action, archivez-les (si vous souhaitez les conserver pour information), supprimez-les ou passez-les en spam.
Pour faire simple, archivez tout ! Cela aide votre boîte de réception à rester vide et chaque mail à sa place : soit dans une boîte dédiée, soit archivé, soit effacé.
La mise en place
Etape 0 (optionnelle) : changez la densité de votre boîte de réception
Cette étape est très personnelle. Me concernant, j’estime qu’avoir une boîte de réception compacte permet d’avoir une vision d’ensemble plus claire. Pour l’activer, cliquez sur l’onglet “Paramètres”, puis sur “Densité d’affichage”. Choisissez ensuite l’option que vous préférez.

Etape 1 : activez les symboles et étoiles
Tout d’abord, allez dans l’onglet “Paramètres”, puis sur l’onglet “Général”. Descendez jusqu’à voir apparaître la partie “Icônes de suivi personnalisées“. Sélectionnez les icônes que vous souhaitez utiliser (jusqu’à 5) et déplacez-les sur la ligne “Utilisées”.

Par exemple, j’utilise :
- Étoile rouge : pour tout ce qui nécessite une action urgente, à savoir une réponse dans la journée ;
- Étoile jaune : pour les emails nécessitant une réponse dans la semaine ;
- Étoile orange : pour les emails en attente, qui attendent une réponse sans date précise ;
- Check box verte : pour les documents à lire et les emails perso à traiter ;
- Point d’interrogation violet : pour les emails envoyés pour lesquels j’attends une réponse ou une action.
Attention, sur Gmail, il est nécessaire de sauvegarder à chaque fois, sous peine de devoir recommencer 😱
Etape 2 : préparez votre boîte de réception
Tout d’abord, nous allons préparer la structure de votre nouvelle boîte de réception. Pour cela, RDV dans l’onglet “Paramètres”. Sur l’onglet “Boîte de réception”, changez le type de boîte de réception par “Plusieurs boîtes de réception”.
Juste en dessous, vous allez pouvoir configurer vos différentes boîtes de réception selon vos préférences. Vous devrez mettre le nom (précis) du symbole choisi pour chaque section, ainsi qu’un nom pour la section. Voici l’organisation de ma boite mail :

Pour information, voici la liste des requêtes à utiliser selon les symboles choisis :
has:yellow-star
has:red-star
has:orange-star
has:green-star
has:blue-star
has:purple-star
has:red-bang
has:orange-guillemet
has:yellow-bang
has:green-check
has:blue-info
has:purple-question
Une fois les sections choisies, vous pourrez également choisir la taille maximale de la page (je vous recommande 30 conversations par page) ainsi que l’emplacement des autres sections (je vous conseille de les mettre en-dessous).

Sauvegardez et retournez sur votre nouvelle boîte de réception 🤓
Etape 3 : let the fun start
Une fois que tout est mis en place, voici le moment de vérité ! Il vous faut parcourir les 2 ou 3 premières pages de votre boîte de réception et, pour chaque mail, faire l’une des actions suivantes :
- Lui assigner une étoile ou un symbole pour le garder sur votre page principale ;
- L’effacer ;
- Le laisser pour qu’il soit archivé.
Une fois que c’est fait, sélectionnez l’ensemble de vos emails (cliquez sur la box juste sous la barre de recherche), respirez un bon coup, sélectionnez l’ensemble des pages et cliquez sur archiver.
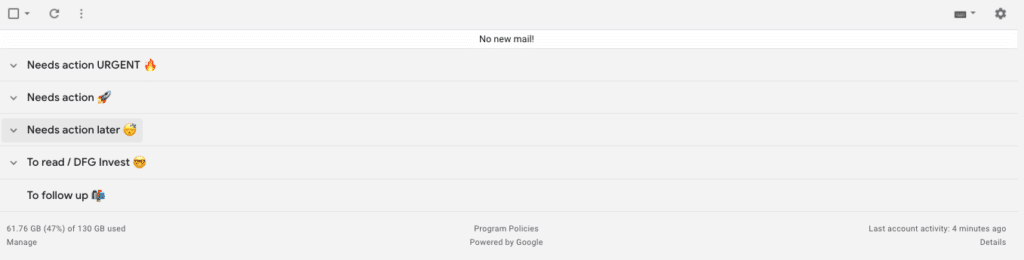
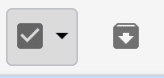
PS : pas d’inquiétude, vos emails ne sont pas perdus. Vous pourrez toujours les retrouver dans la section “Tous les messages” ou en faisant une recherche.
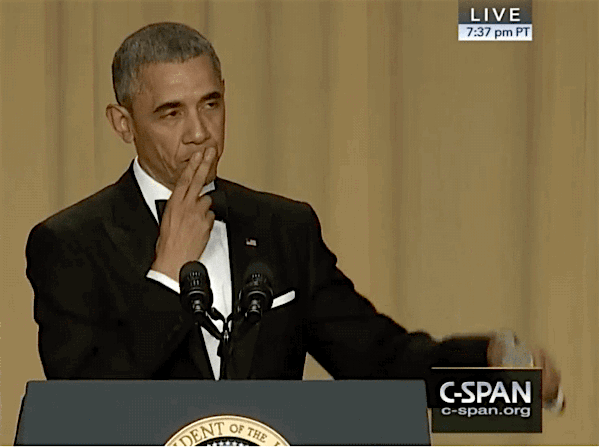
One more thing
- Activez l’option “Envoyer et archiver“. Celle-ci vous permet d’automatiquement d’archiver un email que vous venez d’envoyer. Pour ce faire, RDV dans l’onglet “Général” des Paramètres, puis descendez jusqu’à la section “Envoyer et archiver” ;
- Augmenter le temps de l’annulation de l’envoi à 30 secondes. On l’a tous vécu : un email qui part par erreur avec une mauvaise pièce-jointe ou qui est envoyé au mauvais destinataire. 😱 En activant cette option, vous avez jusqu’à 30 secondes pour annuler l’envoi de votre email.
Votre boîte de réception est maintenant configurée. Néanmoins, il est important de garder une rigueur au quotidien et dans le traitement des emails entrants, pour s’assurer de ne pas être dépassé(e) par ceux-ci.
Good luck ✌️